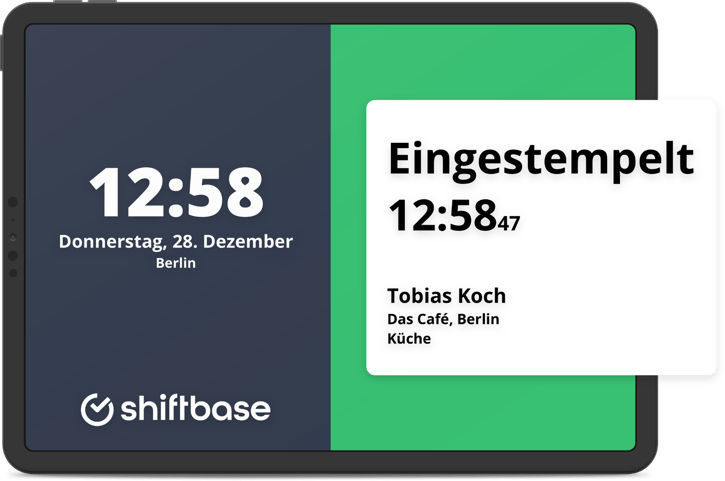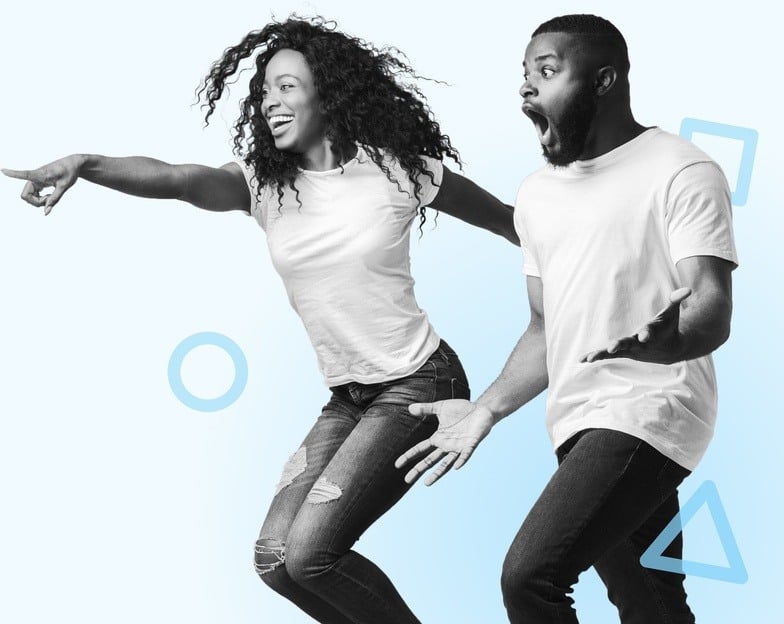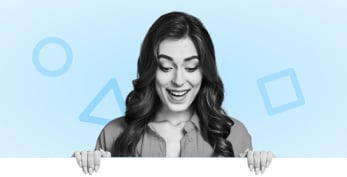In diesem Artikel befassen wir uns mit der essenziellen Rolle der Arbeitszeiterfassung und deren gesetzlichen Grundlagen, die jedes Unternehmen kennen sollte. Entdecken Sie, wie die korrekte Erfassung der Arbeitsstunden nicht nur zur Einhaltung der Arbeitszeitgesetze beiträgt, sondern auch die Transparenz und das Vertrauen am Arbeitsplatz stärkt.
Was bedeutet Arbeitszeiterfassung?
Seit dem berühmten Stechuhr-Urteil des Europäischen Gerichtshofs (EuGH, Az. C-55/18) ist klar: Arbeitgeber in Deutschland sind verpflichtet, Beginn, Ende und Dauer der täglichen Arbeitszeit ihrer Beschäftigten zu erfassen. Diese Pflicht zur Arbeitszeiterfassung betrifft alle Unternehmen – unabhängig von Branche oder Größe.
Auch das Bundesarbeitsgericht (BAG) hat diese Vorgabe bekräftigt. Arbeitgeber müssen demnach ein verbindliches System zur Zeiterfassung einführen, das den Vorgaben des Arbeitszeitgesetzes (ArbZG) und des Arbeitsschutzgesetzes entspricht.
Shiftbase bietet als digitale Lösung ein rechtssicheres und flexibles Zeiterfassungssystem für Unternehmen – auch mobil und mit GPS-Funktion.
Pflicht zur Arbeitszeiterfassung: Ab wann?
In Deutschland ist die Pflicht zur Arbeitszeiterfassung ein wichtiges Thema im Arbeitsrecht. Nach dem Arbeitszeitgesetz (ArbZG) sind Arbeitgeber verpflichtet, die über die werktägliche Arbeitszeit von acht Stunden hinausgehende Arbeitszeit der Arbeitnehmer zu dokumentieren. Diese Regelungen zielen darauf ab, die Arbeitsstunden und Überstunden genau zu erfassen und somit den Arbeitnehmerschutz zu gewährleisten.
📌Wichtig: Die korrekte Erfassung der Anzahl der Arbeitstage ist eine essenzielle Voraussetzung zur Einhaltung der gesetzlichen Pflicht zur Arbeitszeiterfassung.
Das Urteil des Europäischen Gerichtshofs (EuGH) im Fall C-55/18 hat neue Maßstäbe gesetzt. Es verpflichtet die Mitgliedstaaten, die Arbeitgeber dazu anzuhalten, ein System zur Erfassung der täglichen Arbeitszeit einzurichten. Dieses Urteil stärkt die Rechte der Arbeitnehmerinnen und Arbeitnehmer und soll sicherstellen, dass die zulässigen Höchstarbeitszeiten und Ruhezeiten eingehalten werden. Die genaue Umsetzung dieses Urteils in deutsches Recht steht noch aus, weshalb ein konkretes "Ab wann" derzeit noch nicht feststeht.
Arbeitszeiterfassung Pflicht Ausnahmen
Trotz der allgemeinen Pflicht zur Arbeitszeiterfassung gibt es bestimmte Ausnahmen. Kleine Unternehmen und bestimmte Branchen können unter gewissen Voraussetzungen von der Pflicht ausgenommen werden. Zudem sind Arbeitszeiterfassungssysteme flexibel gestaltbar, sodass individuelle Anpassungen an die spezifischen Bedürfnisse eines Unternehmens oder einer Branche möglich sind. Es ist jedoch wichtig, dass die grundlegenden Anforderungen des Arbeitszeitgesetzes und der Entscheidungen des EuGH und des Bundesarbeitsgerichts eingehalten werden.
Welche Rolle spielt der Gesetzentwurf des Bundesarbeitsministeriums?
Bundesarbeitsminister Hubertus Heil hat einen Referentenentwurf vorgelegt, der die Rechtsprechung in ein konkretes Gesetz überführen soll. Dieser sieht unter anderem vor:
-
Elektronische Zeiterfassung als Regelfall
-
Übergangsfristen für kleinere Unternehmen
-
Möglichkeit von tariflichen Abweichungen
Bis zur endgültigen Verabschiedung gilt jedoch bereits jetzt die Pflicht zur Zeiterfassung aufgrund geltender Gerichtsurteile.
Welche Arbeitszeiten müssen konkret erfasst werden?
Arbeitgeber sind laut Europäischem Gerichtshof (EuGH, Urteil C-55/18) und dem Bundesarbeitsgericht (BAG) verpflichtet, die komplette tägliche Arbeitszeit ihrer Beschäftigten zu dokumentieren – nicht nur die Arbeitsleistung an sich, sondern Beginn, Ende und Dauer der täglichen Arbeitszeit. Diese Pflicht ergibt sich unmittelbar aus dem Arbeitsschutzgesetz und dem Arbeitszeitgesetz (ArbZG).
Was bedeutet das im Detail?
Erfasst werden müssen:
-
Beginn der Arbeitszeit – also der tatsächliche Startzeitpunkt der Tätigkeit am Arbeitsplatz.
-
Ende der Arbeitszeit – einschließlich Überstunden oder Schichtverlängerungen.
-
Dauer der täglichen Arbeitszeit – also die geleistete Arbeitszeit abzüglich gesetzlicher Pausen.
-
Pausenzeiten – müssen klar abgegrenzt und dokumentiert sein.
-
Überstunden – sind ebenfalls genau aufzuzeichnen, um Verstöße gegen das Arbeitszeitgesetz zu vermeiden.
📌 Wichtig für Arbeitgeber: Auch mobile Arbeitsformen wie Homeoffice oder Außendienst sind zeiterfassungspflichtig. Die Pflicht zur Zeiterfassung gilt für alle Arbeitnehmerinnen und Arbeitnehmer – unabhängig von Arbeitsort oder Branche.
Warum reicht eine grobe Erfassung nicht aus?
E-Mails, Kalender oder grobe Zeitschätzungen erfüllen nicht die gesetzlichen Anforderungen. Es braucht ein objektives, verlässliches und zugängliches System, wie es auch das Bundesarbeitsgericht fordert.
Mit einer digitalen Lösung wie Shiftbase können Sie die gesetzlich vorgeschriebene Erfassung der Arbeitszeiten rechtskonform und effizient umsetzen. Beginn, Ende und Dauer werden automatisch dokumentiert – inklusive mobiler Zeiterfassung via App.
Was passiert bei Verstößen gegen die Pflicht zur Zeiterfassung?
Verstoßen Arbeitgeber gegen die Pflicht zur Arbeitszeiterfassung, riskieren sie mehr als nur eine formale Ermahnung. Die gesetzliche Verpflichtung zur Erfassung von Beginn, Ende und Dauer der täglichen Arbeitszeit ist kein „Nice-to-have“, sondern ergibt sich klar aus den Urteilen des Europäischen Gerichtshofs (EuGH) und des Bundesarbeitsgerichts (BAG).
Welche Sanktionen drohen konkret?
Bei Nichteinhaltung der Zeiterfassungspflicht drohen Arbeitgebern:
-
Bußgelder von bis zu 30.000 Euro nach § 22 des Arbeitszeitgesetzes
-
Anordnungen durch die Aufsichtsbehörden (z. B. Arbeitsschutzbehörde, Bundesarbeitsministerium)
-
Zivilrechtliche Klagen durch Arbeitnehmer – insbesondere bei Streitigkeiten um Überstunden, Arbeitsstunden oder Ruhezeiten
-
Reputationsschäden, wenn systematische Verstöße öffentlich werden
-
In Extremfällen: strafrechtliche Konsequenzen, z. B. wegen vorsätzlicher Missachtung des Arbeitsschutzgesetzes
🔍 Beispiel: Wird in einem Unternehmen dauerhaft keine Zeiterfassung geführt, obwohl regelmäßig Überstunden geleistet werden, kann das als vorsätzliche Verletzung der Fürsorgepflicht gewertet werden – mit strafrechtlicher Relevanz.
Das könnte Sie ebenfalls interessieren: Arbeitszeitbetrug eines Kollegen – wie verhalte ich mich?
Was bedeutet das für die Rechtssicherheit im Unternehmen?
Ein lückenhaftes oder nicht vorhandenes Arbeitszeiterfassungssystem kann im Streitfall fatale Folgen haben – etwa wenn ein Arbeitnehmer rückwirkend Überstunden geltend macht. Ohne dokumentierte Arbeitszeiten trägt der Arbeitgeber die Beweislast.
✅ Shiftbase bietet Ihnen als Arbeitgeber eine rechtssichere, automatische Lösung zur Pflicht zur Zeiterfassung – mobil, DSGVO-konform und revisionssicher.
Welche Modelle der Arbeitszeiterfassung gibt es?
Arbeitgeber, die ihrer Pflicht zur Zeiterfassung nachkommen wollen, stehen vor einer wichtigen Entscheidung: Welches Erfassungsmodell eignet sich für mein Unternehmen? Die gute Nachricht: Der Gesetzgeber schreibt (noch) kein bestimmtes Modell vor – entscheidend ist, dass Beginn, Ende und Dauer der täglichen Arbeitszeit objektiv, verlässlich und vollständig dokumentiert werden.
Hier ein Überblick über die gängigen Modelle:
1. Manuelle Arbeitszeiterfassung
Beschreibung:
Die Arbeitszeiten werden handschriftlich oder in Excel-Tabellen festgehalten.
Vorteile:
-
Niedrige Einstiegskosten
-
Einfache Umsetzung in Kleinstbetrieben
Nachteile:
-
Hohe Fehleranfälligkeit
-
Keine automatische Auswertung
-
Manipulationsrisiko
-
Nicht skalierbar
📥 Noch kein digitales Zeiterfassungssystem?
Nutzen Sie unsere kostenlose Stundenzettel-Vorlage!
Bevor Sie ein vollständiges Zeiterfassungssystem einführen, können Sie mit unserem kostenlosen Stundenzettel starten – rechtssicher, übersichtlich und sofort einsetzbar.
→ Jetzt gratis herunterladen und erste Arbeitszeiten dokumentieren!
Ideal für Arbeitgeber, die die gesetzliche Pflicht zur Arbeitszeiterfassung zunächst manuell umsetzen möchten – z. B. in Kleinbetrieben oder in der Übergangsphase.
🔜 Und wenn Sie bereit sind für die digitale Lösung:
Testen Sie Shiftbase kostenlos und erleben Sie, wie einfach moderne Zeiterfassung sein kann → Jetzt Demo starten
2. Elektronische Zeiterfassungssysteme
Beschreibung:
Digitale Erfassung per Terminal, Chipkarte oder App. Arbeitsbeginn und -ende werden automatisch aufgezeichnet.
Vorteile:
-
Hohe Genauigkeit
-
Echtzeit-Überblick für Arbeitgeber
-
DSGVO-konforme Datenhaltung
-
Skalierbar für Teams und Standorte
Nachteile:
-
Anfangsinvestition erforderlich
-
Technische Einführung nötig
3. Mobile Zeiterfassung (App-basiert)
Beschreibung:
Erfassung der Arbeitszeit über Smartphone oder Tablet – ideal für Außendienst, Homeoffice oder flexible Arbeitsplätze.
Vorteile:
-
Maximale Flexibilität
-
Digitale Stempeluhr unterwegs
-
Integration in Dienstplanung und Urlaubsverwaltung möglich
Nachteile:
-
Abhängigkeit von Internetverbindung
-
Nicht für jeden Betrieb geeignet (z. B. Produktionsbetriebe mit stationärer Infrastruktur)
4. Zeiterfassung über Stechuhr-Terminals
Beschreibung:
Stationäre Geräte, an denen Mitarbeitende sich beim Betreten und Verlassen „ein- und ausstempeln“.
Vorteile:
-
Robust und etabliert
-
Für große Standorte geeignet
Nachteile:
-
Unflexibel bei Remote-Arbeit
-
Höhere Einrichtungskosten
Fazit: Welches Modell ist das richtige für Arbeitgeber?
Die Wahl des richtigen Zeiterfassungsmodells hängt von Faktoren wie Unternehmensgröße, Arbeitsmodell (stationär vs. mobil), Budget und IT-Affinität ab. Wichtig ist in jedem Fall ein zuverlässiges System, das alle rechtlich relevanten Daten (Beginn, Ende und Dauer der täglichen Arbeitszeit) sauber dokumentiert – und das rechtssicher nachweisbar ist.
Das könnte Sie ebenfalls interessieren: Zeiterfassung-Mitarbeiter im Vergleich: Die besten Tools für Arbeitgeber
Pflicht zur Zeiterfassung in Kleinbetrieben

Die Pflicht zur Arbeitszeiterfassung betrifft Unternehmen aller Größen, einschließlich Kleinbetriebe. In Deutschland müssen Arbeitgeber die Arbeitszeiten ihrer Mitarbeiter genau dokumentieren, um die Einhaltung des Arbeitszeitgesetzes sicherzustellen. Dies gilt auch für Kleinunternehmen, wobei es hier einige Besonderheiten zu beachten gibt.
➡️ Besondere Herausforderungen für Kleinbetriebe
Kleinbetriebe stehen oft vor der Herausforderung, ein effektives Zeiterfassungssystem zu implementieren, das weder zu kostspielig noch zu komplex in der Handhabung ist. Die gute Nachricht ist, dass die gesetzlichen Anforderungen an die Zeiterfassung nicht vorschreiben, dass diese digital erfolgen muss. Auch manuelle Methoden, wie handgeschriebene Stundenzettel oder einfache elektronische Systeme, können ausreichend sein, solange sie die Arbeitszeiten korrekt und lückenlos erfassen.
➡️ Flexible Lösungen für die Zeiterfassung
Für Kleinbetriebe ist es wichtig, eine Zeiterfassungslösung zu finden, die zu ihren spezifischen Bedürfnissen passt. Viele kleinere Unternehmen entscheiden sich für einfache digitale Lösungen oder Apps, die eine unkomplizierte Erfassung und Auswertung der Arbeitszeiten ermöglichen. Diese digitalen Werkzeuge können oft kostengünstig und mit wenig Aufwand implementiert werden.
➡️ Rechtliche Konsequenzen bei Nichtbefolgung
Auch Kleinbetriebe müssen sich der rechtlichen Konsequenzen bewusst sein, die bei Nichtbefolgung der Aufzeichnungspflicht entstehen können. Dazu gehören mögliche Bußgelder und arbeitsrechtliche Streitigkeiten. Eine genaue und zuverlässige Arbeitszeiterfassung ist daher auch für Kleinbetriebe unerlässlich, um rechtliche Risiken zu minimieren und den Schutz der Arbeitnehmer zu gewährleisten.
Effiziente Arbeitszeiterfassung im Homeoffice
Die Arbeitszeiterfassung im Homeoffice stellt Unternehmen und Arbeitnehmerinnen sowie Arbeitnehmer vor besondere Herausforderungen. Angesichts der zunehmenden Verbreitung von Telearbeit sind klare Regelungen und Voraussetzungen für die Erfassung der Arbeitszeiten außerhalb des traditionellen Büroumfelds entscheidend. Folgende Aspekte sind dabei besonders zu beachten:
Rechtliche Rahmenbedingungen
-
Einhalten des Arbeitszeitgesetzes: Auch im Homeoffice müssen die Vorschriften des Arbeitszeitgesetzes (ArbZG) eingehalten werden. Dazu gehört die Begrenzung der täglichen Arbeitszeit auf maximal 8 Stunden, die unter bestimmten Voraussetzungen auf bis zu 10 Stunden verlängert werden darf, sofern innerhalb von 6 Monaten bzw. 24 Wochen im Durchschnitt 8 Stunden pro Werktag nicht überschritten werden.
-
Dokumentationspflicht: Arbeitgeber sind verpflichtet, die Überstunden ihrer Arbeitnehmerinnen und Arbeitnehmer zu dokumentieren. Dies gilt auch für die im Homeoffice geleisteten Stunden.
Technische Lösungen
-
Digitale Zeiterfassungssysteme: Im Homeoffice eignen sich besonders webbasierte oder App-basierte Zeiterfassungssysteme. Diese ermöglichen eine einfache und genaue Dokumentation der Arbeitszeiten sowie der Pausen.
-
Datenschutz: Die eingesetzten Systeme müssen den Datenschutzanforderungen entsprechen. Persönliche Daten der Beschäftigten sind entsprechend zu schützen.
Vereinbarungen zwischen Arbeitgeber und Arbeitnehmer
-
Arbeitszeitregelungen: Es sollten klare Vereinbarungen über die zu leistenden Arbeitsstunden, die Verfügbarkeit sowie die Erfassung von Überstunden getroffen werden.
-
Flexibilität vs. Dokumentationspflicht: Im Homeoffice besteht oft mehr Flexibilität bezüglich der Arbeitszeiteinteilung. Dennoch muss eine lückenlose Dokumentation der Arbeitszeiten sichergestellt sein.
Sensibilisierung und Schulung
-
Umgang mit Zeiterfassungstools: Arbeitnehmerinnen und Arbeitnehmer sollten im Umgang mit den eingesetzten Zeiterfassungstools geschult werden, um Fehlbedienungen und damit verbundene Unstimmigkeiten zu vermeiden.
-
Bewusstsein für Arbeitszeitgesetz: Sowohl Arbeitgeber als auch Arbeitnehmer sollten über die gesetzlichen Bestimmungen informiert und für die Einhaltung der Arbeitszeiten sensibilisiert sein.
Die Arbeitszeiterfassung im Homeoffice erfordert eine Anpassung der bestehenden Prozesse und möglicherweise die Einführung neuer Technologien. Die Einhaltung rechtlicher Vorgaben, der Einsatz geeigneter Zeiterfassungstools sowie klare Vereinbarungen zwischen Arbeitgeber und Arbeitnehmer sind dabei essentiell. Durch die Berücksichtigung dieser Aspekte kann eine transparente, faire und gesetzeskonforme Arbeitszeiterfassung auch im Homeoffice gewährleistet werden.
Das könnte Sie ebenfalls interessieren: Arbeitszeitbetrug im Home Office: Was Arbeitgeber wissen müssen
Fazit
Die Arbeitszeiterfassung, sowohl im Homeoffice als auch in Kleinbetrieben, ist ein wesentlicher Bestandteil des modernen Arbeitslebens. Sie dient nicht nur der Einhaltung gesetzlicher Vorgaben, sondern fördert auch eine transparente und gerechte Arbeitsumgebung. Durch die Implementierung geeigneter Systeme und Prozesse können Unternehmen die Arbeitszeiten ihrer Mitarbeiterinnen und Mitarbeiter effektiv verwalten und dabei Flexibilität mit Rechtssicherheit verbinden. Wichtig ist, dass sowohl Arbeitgeber als auch Arbeitnehmer die Bedeutung der Arbeitszeiterfassung erkennen und gemeinsam an einer praxisnahen Umsetzung arbeiten.
🚀 Mit Shiftbase wählen Sie ein Zeiterfassungssystem, das alle gesetzlichen Anforderungen erfüllt und gleichzeitig Ihre internen Prozesse modernisiert.
Häufig gestellte Fragen
-
Die Pflicht gilt bereits seit dem EuGH-Urteil 2019 und wurde 2022 durch das Bundesarbeitsgericht bestätigt – unabhängig vom geplanten Gesetzesentwurf.
-
Nein, aktuell ist auch eine manuelle Erfassung erlaubt. Der Referentenentwurf sieht jedoch elektronische Systeme künftig als Standard vor.
-
Nein, solche Daten genügen nicht den Anforderungen an Objektivität und Verlässlichkeit – sie gelten nicht als rechtskonforme Zeiterfassung.
-
Derzeit keine. Es wird zwar über Ausnahmen diskutiert (z. B. für Kleinbetriebe), aber rechtlich verbindlich sind diese noch nicht.
-
Sie spart Zeit, reduziert Fehler, sorgt für Rechtssicherheit – und ist besonders benutzerfreundlich für Arbeitgeber und Mitarbeiter.